一、简介
命令:vim
作用:在命令行环境下编辑文本文件
提示:在命令行模式下没有鼠标,所以刚开始使用的时候会觉得非常不习惯。但是慢慢的熟练之后你会发现,不需要鼠标全部用键盘就可以操作效率很高。
二、三种模式

一般模式:通过按键控制VIM工作
编辑模式:可以自由输入
指令模式:通过执行指令完成一些特殊操作
三、基本操作
1、打开一个文件
[root@localhost ~]# vim content.txt
即使这个文件不存在也没关系,vim知道我们打算新建一个文件。打开后的效果是:

2、进入编辑模式
进入编辑模式有很多种方法,现在我们先使用其中一种方法:按一下i键。
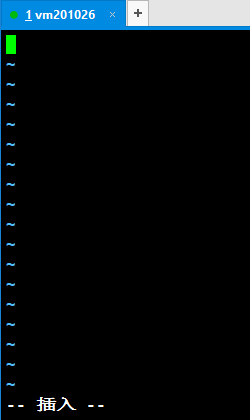
按键的时候屏幕上是不显示“i”这个字母的,这个需要注意。
然后可以随意输入一些内容。

然后再按Esc键回到一般模式。
3、显示行号
接着上一步继续,在回到一般模式后,输入英文冒号。我们会看到光标移动到了窗口的底部:

然后输入set nu回车就可以显示行号了。
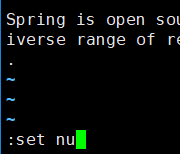

这时我们其实就使用了一个指令。
4、保存已修改的内容
当:set nu这个指令执行完成后,vim就又回到了一般模式。此时我们使用:w指令就可以保存文件。
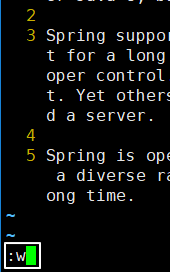
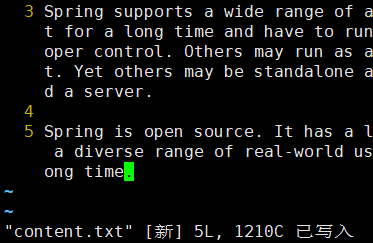
5、退出
使用:q指令就可以退出vim了
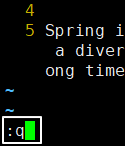
6、保存退出
:w是保存,:q是退出,:wq就是保存退出
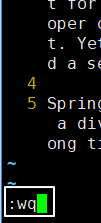
7、不保存退出
当我们退出vim时,如果有部分修改还没有保存,那么会看到下面的提示:

当我们想要放弃对文件的修改,不保存直接退出就使用:q!
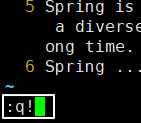
四、看
1、上下左右移动光标
①方法一
很容易上手的操作方式,但是距离基准键位较远,熟练使用之后敲击键盘的速度大幅度提升,要移动这么远的举例还是非常不便的。

②方法二
就在基准键位上,非常方便。

2、前往指定行
①第一行
输入gg,将光标定位到第一行开头的位置。此时屏幕上并不会显示你输入了什么,需要你自己心里面知道。
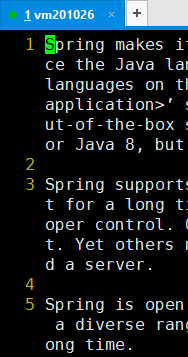
②最后一行
输入G,将光标定位到最后一行开头的位置。

③指定行号
假设我们要去第12行,那么依次输入“1”、“2”、“G”即可。这些也不会在屏幕上的任何地方显示,所以还是要我们自己心里清楚。
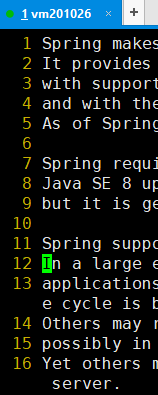
五、改
这里我们说的是在一般模式下通过按键来编辑文件,并不是进入编辑模式。
| 按键 | 效果 |
|---|---|
| dd | 删除光标所在的行 |
| d5d | 从光标所在行开始,向下连续删除5行(包括光标所在行) |
| u | 撤销刚才的操作 |
| Ctrl+r | 重做刚才撤销的操作 |
| yy | 复制光标所在的行 |
| p | 将当前复制的行粘贴到光标所在位置的下一行 |
| y5y | 从光标所在行开始,向下连续复制5行(包括光标所在行) |
| r | 替换光标所在位置的一个字符<br>第一步:按一下r键<br>第二步:输入新的字符 |
六、编
这次我们要看看有哪些方法可以进入编辑模式
| 按键 | 大小写说明 | 光标动作 |
|---|---|---|
| i | 小写 | 不动,就在当前位置,开始输入 |
| I | 大写 | 移动到行的开头,开始输入 |
| a | 小写 | 光标向后移动一格,然后开始输入 |
| A | 大写 | 光标移动到行的末尾,然后开始输入 |
| o | 小写 | 先在光标所在行的下面插入空行 <br>然后把光标移动到空行的开头,再开始输入 |
七、搜
1、初始状态

2、进入指令模式
输入“/”,进入专门用于搜索关键词的指令模式

3、输入关键词

4、回车执行搜索
关键词匹配到的内容会被高亮显示,区分大小写:

5、遍历匹配内容
在匹配到搜索结果后,可以逐个遍历各个匹配内容:
- 输入n向下找
- 输入N向上找
6、取消高亮显示
使用:noh指令即可取消高亮

回车执行后的效果如下图所示:

八、替
1、新建文件
Oh,hello tom!Do you think this is a good time for me to say hello to Lily?
Oh,hello tom!Do you think this is a good time for me to say hello to Lily?
Oh,hello tom!Do you think this is a good time for me to say hello to Lily?
Oh,hello tom!Do you think this is a good time for me to say hello to Lily?
Oh,hello tom!Do you think this is a good time for me to say hello to Lily?
Oh,hello tom!Do you think this is a good time for me to say hello to Lily?
Oh,hello tom!Do you think this is a good time for me to say hello to Lily?
Oh,hello tom!Do you think this is a good time for me to say hello to Lily?
Oh,hello tom!Do you think this is a good time for me to say hello to Lily?
2、执行替换
将to替换为TO

关键词替换指令格式解析:

3、效果

这时我们看到每一行只有第一个匹配的内容被替换了,后面的没有被替换。这是因为对正则表达式来说,它是以行为单位查找匹配的内容。每一行只要找到第一个匹配那么就可以判断这一行就是匹配的,没有必要继续向后查找了。如果我们需要将一行中的每一个匹配都替换,可以在指令后加/g
4、重新替换
先按u键撤销刚才的替换

重新运行替换指令:

效果:

九、常见问题
1、另一种形式的指令模式

①出现的原因
想进入指令模式时本该先输入冒号,再输入字母。而如果先输入了字母再输入冒号就会看到上面显示的界面。这其实也是正常的指令模式,上面列出了我们执行过的指令,也可以输入新指令。
②输入新指令
按照进入编辑模式的方式,按对应的键即可,比如按一下i键,下面显示“——插入——”,此时就可以在光标位置输入新的指令了。

输入新指令后回车执行。
③选择历史指令
按上、下键即可在指令历史中选择一个具体指令。

④什么都不做直接离开
直接回车即可。
2、提示存在交换文件

①产生原因
vim在打开一个文件的时候会同时创建一个临时文件,命名方式是“.原文件名.swp”,这就是所谓的交换文件。而当vim正常退出时,这个交换文件会被删除。所以如果正常操作我们是看不到这个提示界面的。
而之所以会出现上面的提示,是因为当前的vim命令在创建新的交换文件之前就已经检测到了已存在的交换文件。
再往前推理一步,为什么会有交换文件残留?
- 可能原因1:其他窗口正在使用vim打开同一个文件
- 可能原因2:非正常关机等原因导致vim没有正常退出
②解决办法
先根据最下面的提示输入Q退出,然后检查是否在其他窗口已经用vim打开了这个文件:
- 是:继续在这个vim中编辑文件。
- 否:删除交换文件,重新编辑。
3、屏幕被锁
在Windows环境下大家已经习惯了使用Ctrl+s保存文档,但是在Linux环境下Ctrl+s是锁屏。如果是因为Ctrl+s锁屏那么可以使用Ctrl+q解锁,然后继续操作。
4、系统中没有vim命令
如果发现Linux系统中没有vim命令,那通常是因为这个Linux系统选择了最小安装。此时通常有vi命令可以使用。
如果当前Linux系统中能够连接外网,那么可以在线安装vim:
yum install -y vim
yum install这个命令会自动从yum库中下载安装包,而且安装包所依赖的其它包也会被自动下载,然后自动安装。
-y参数表示安装过程中,所有问我们yes、no的地方都按照yes处理,达到无人值守的安装效果。
为了确认当前Linux系统是否能够连外网,可以使用ping命令测试:
ping -c 5 www.baidu.com
-c参数指定ping的次数,如果不指定则持续ping。