概念
VHD:Windows 平台上自带的一种虚拟磁盘技术。能在磁盘任意位置创建一块虚拟磁盘驱动器。
BitLocker:Windows 平台上自带的驱动器加密工具,能将整块磁盘驱动器加密,从而对数据进行保护。
原理
BitLocker 只能将整个驱动器进行加密,而不能将单个文件夹进行加密。这里使用 VHD 技术,首先在硬盘指定位置创建一块虚拟磁盘,然后再使用 BitLocker 对这块虚拟磁盘进行加密,从而实现类似对文件夹进行加密的功能。
步骤
下文以 win10 下操作为例。
一、 创建虚拟磁盘
1.1 打开磁盘管理:鼠标右键左下角开始菜单,点击“磁盘管理”。
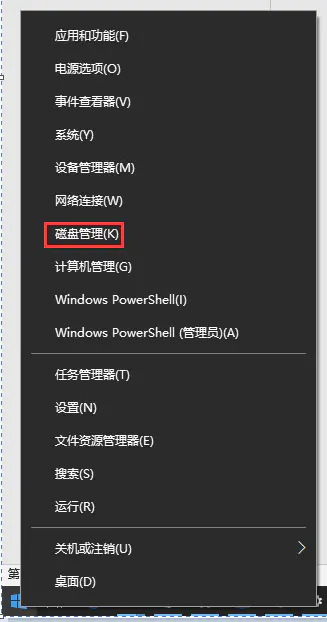
低版本的windows可以使用以下方法打开磁盘管理。
- 键盘按下 Win+R 打开运行输入框;
- 然后复制
diskmgmt.msc到输入框,回车即可。
1.2 创建 VHD,如下图所示。
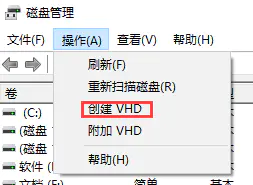
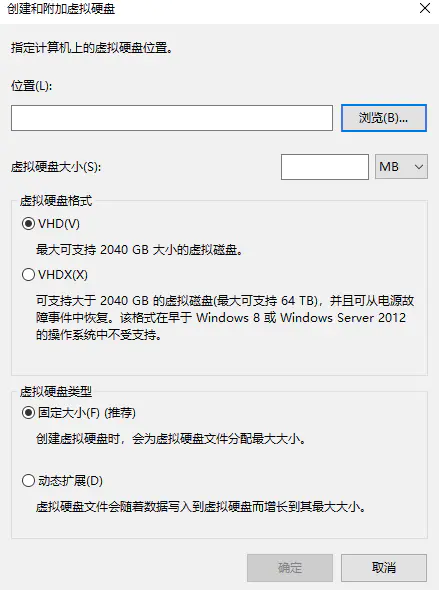
1.3 选择要创建的虚拟磁盘位置(加密文件夹的位置)。此处以 F:\PersonalDocument 路径下为例。点击上图中的“浏览”后,按照下图操作。
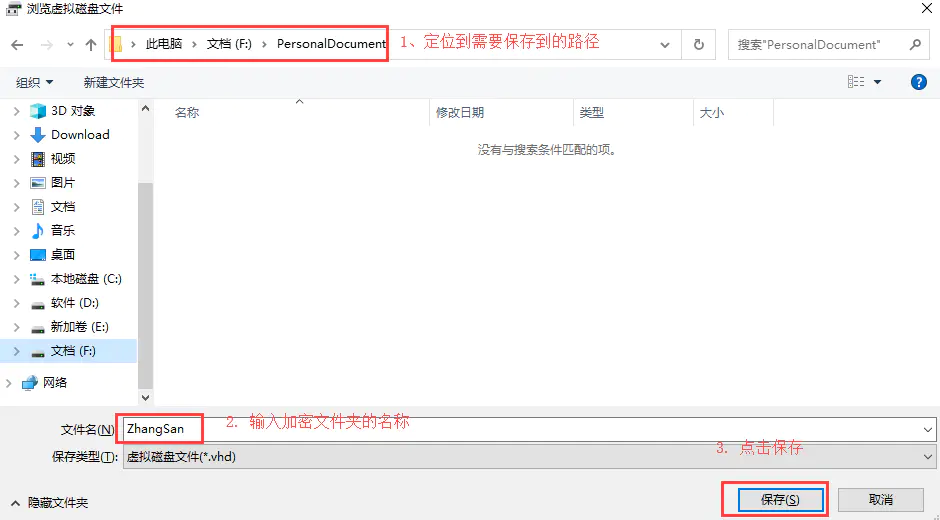
1.4 选择虚拟磁盘大小,以实际需要加密的文件大小和当前磁盘剩余大小做参考。考虑到以后需要加密的文件的增加,建议不要太小(100MB以上)。
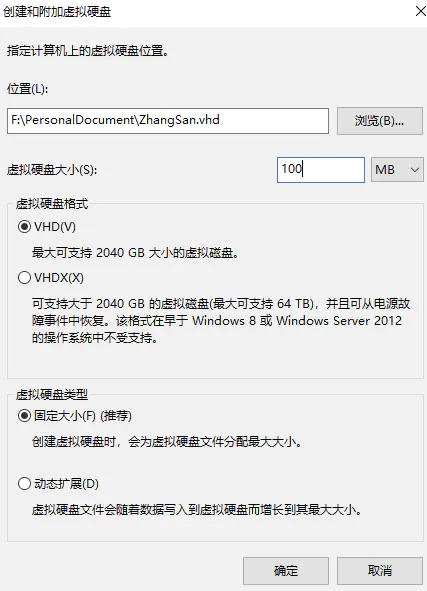
1.5 “虚拟磁盘格式”和“虚拟硬盘类型”按照默认即可。然后点击“确定”。如图所示,磁盘管理中会增加一块未初始化的硬盘。
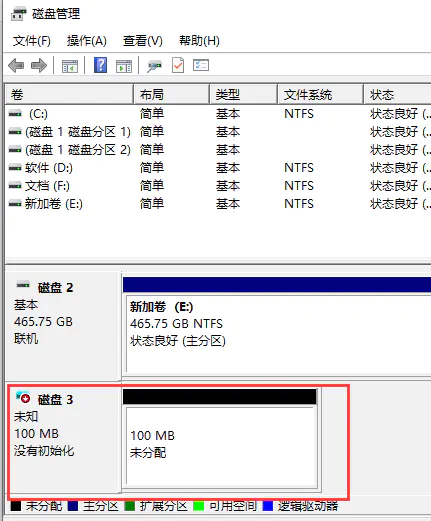
1.6 然后对创建的虚拟硬盘进行初始化,以上图为例,右键“磁盘3”,选择“初始化磁盘”,弹框点击默认确定即可。
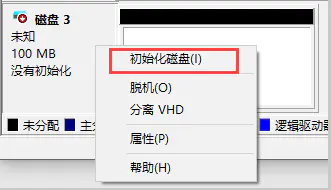
1.6.png
1.7 初始化磁盘后,进行新建卷操作。右键“未分配“的区域,点击“新建简单卷”。
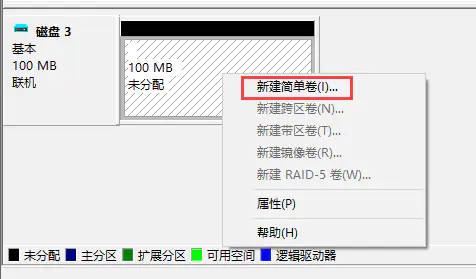
1.8 依次点击默认下一步,在如下页面中可自定义显示在“我的电脑”中的名称,然后点击下一步,直到点击完成。
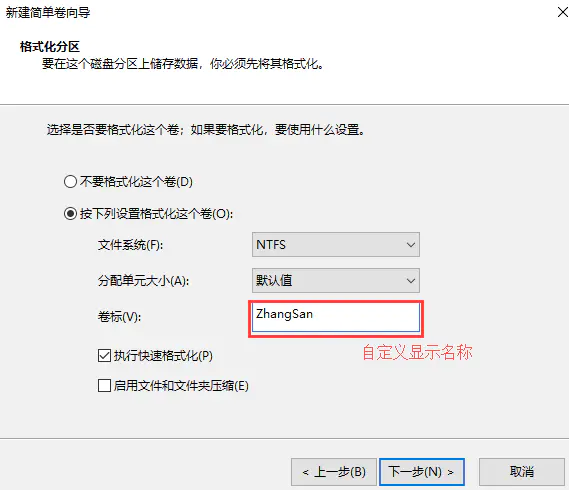
1.8.png
1.9 到此虚拟磁盘创建完成。
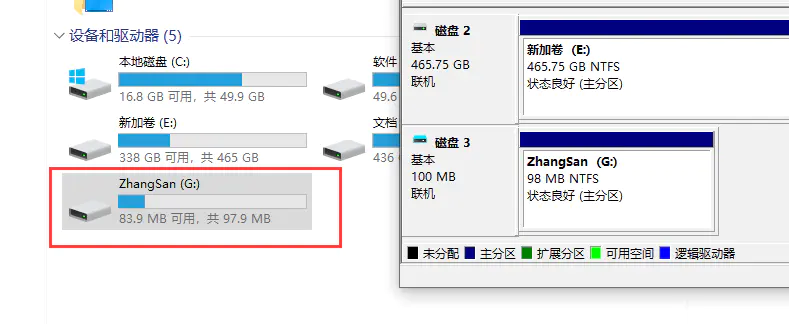
二、 使用BitLocker进行加密
2.1 鼠标右键新建的磁盘分区,选择“启动BitLocker”。注意此处需要管理员权限。
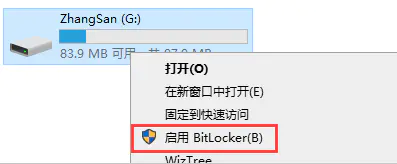
2.2 选择使用密码解锁驱动器,并点击下一步。
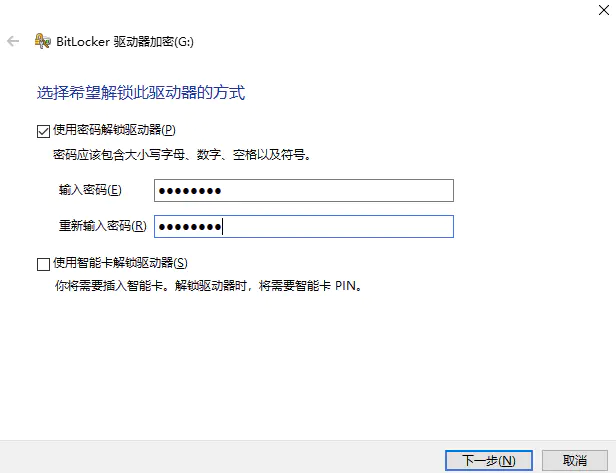
2.3 恢复秘钥是针对忘记密码的情况使用,可将其保存到U盘,或保存到文件后导出到外部存储器。
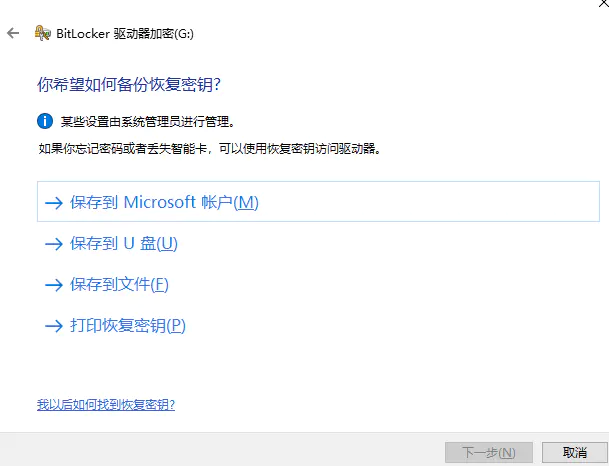
2.4 依次点击“下一步”,直到点击“开始加密”。
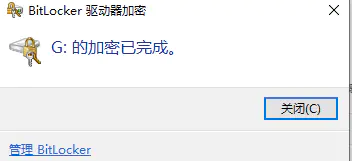
磁盘加密完成。会发现图标上多了一把锁。
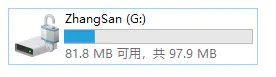
三、 文件夹加解密
3.1 解锁
加密后的虚拟磁盘在每次重启电脑后默认不会进行装载(在“我的电脑”根目录中不会显示)
需要使用加密磁盘(文件夹)时可手动进行装载。找到步骤一中创建的虚拟磁盘文件夹。如图,双击或右键“装载”。期间忽略提示的错误
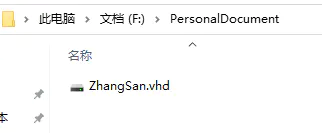
返回“我的电脑”首页,会发现多了一个带锁的磁盘。
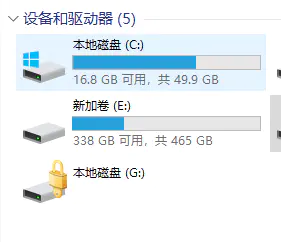
双击即可输入密码解密。
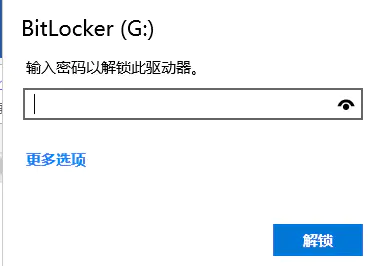
解锁后将需要加密的文件存储在此虚拟磁盘中即可。
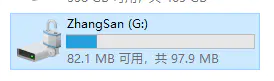
3.2 上锁
默认关闭电脑后虚拟磁盘会自动上锁。若想要开机中临时上锁,右键点击虚拟磁盘,选择“弹出”即可。
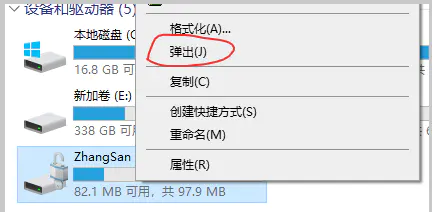
若想要在此使用,重复3.1 解锁步骤即可。